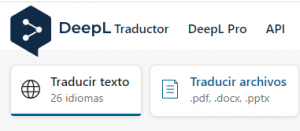
Este traductor creado por una empresa alemana puede procesar más de un millón de palabras en menos de un segundo.
Desde la web de la Comunidad de ayuda mutua sobre tecnologías para la diversidad funcional visual nos cuentan lo siguiente:
Seguro que más de uno o una conoceréis DeepL, el que a mi parecer es uno de los mejores traductores de la actualidad que emplea todo el potencial de la Inteligencia Artificial para ofrecernos unas traducciones muy fiables y naturales. Pues bien, ya tenemos disponible su aplicación para iOS. Veamos cómo es y cómo funciona.
¿Qué es DeepL?
DeepL es un servicio de traducción en línea desarrollado por la empresa alemana responsable del diccionario online Linguee. Se puede emplear tanto desde su página web como instalando el software que tiene para Windows, macOS o iOS.
Este servicio emplea redes neuronales convolucionales construidas sobre una base de datos propietaria de Linguee con una máquina capaz de ejecutar 5 Petaflops. Puede procesar más de un millón de palabras en menos de un segundo. Además, gracias al “machine learning” está constantemente mejorando y aprendiendo para superar sus resultados.
Como curiosidad, comentar que la máquina que proporciona este servicio es la número 23 en el ranking de los 500 superordenadores que existen en el planeta, y que se encuentra en Islandia, donde está conectada a una red eléctrica de bajo coste que aprovecha la energía de la actividad geotérmica de esa isla.
El servicio en principio es gratuito, pero dispone de una versión de pago denominada DeepL Pro que elimina algunas limitaciones de la versión gratis, como la posibilidad de traducir textos que sobrepasen los 5000 caracteres.
Los resultados son realmente muy buenos. A mi parecer superiores a los del traductor de Google. Los textos traducidos “suenan” mucho más fluidos y naturales, para nada que ver con las traducciones literales de otros servicios.
Actualmente traduce entre 26 idiomas, incluso diferenciando entre inglés británico e inglés americano. Se puede traducir tanto escribiendo el texto, pegándolo, a través de voz, desde el texto que haya en imágenes, o el captado por la cámara (esto último a partir de iOS 15). Además, incluye un reproductor texto-a-voz para escuchar tanto la traducción como el texto original por medio de la voz sintética del sistema.
Descripción del interfaz
La app es muy completa y resulta muy sencilla de manejar. Su apariencia es la típica de este tipo de aplicaciones. En la parte inferior nos encontramos con las siguientes pestañas:
“Traductor”. Desde aquí podemos realizar y gestionar nuestras traducciones.
“Guardadas”. Para acceder a las traducciones que hayamos podido guardar.
“Ajustes”. Esta pestaña más que nada es para acceder a la ayuda o registrarnos con una cuenta en el plan Pro.
En la pestaña principal, “Traductor”, tenemos los siguientes botones (no se nos muestran todos a la vez. Depende de en qué fase de la traducción estemos, se nos aparecerán unos u otros):
Nota importante: Nada más abrir la aplicación, los botones que nos permiten traducir a partir de una imagen, de un documento, o desde la cámara o desde el micrófono, aparecen atenuados. Para solucionar esto, hay que activar el cuadro de edición que nos permite insertar un texto a traducir, escribir cualquier letra y luego borrarla. Entonces esos botones ya están disponibles.
“Seleccionar idioma de partida”. Este botón nos permite seleccionar el idioma desde el cual deseamos traducir. Podemos dejarlo en automático o elegirlo manualmente.
“Seleccionar idioma de llegada”. Para elegir el idioma al que deseamos realizar la traducción.
Un cuadro de texto donde podemos escribir o pegar el texto a traducir.
“Borrar texto original”. Este botón nos permite eliminar el texto que hayamos podido escribir o pegar en el anterior cuadro de edición.
“Pegar”. Este botón tan sólo aparece si tenemos algo copiado en el portapapeles, pues nos permite pegarlo al instante en el cuadro de edición de la traducción.
“Escuchar texto original”. Para escuchar el texto que deseamos traducir con la voz sintética del sistema.
“Escanear texto con la cámara”. Para traducir a partir de la cámara, captando el texto enfocado con ella.
“Cargar texto de un archivo”. Nos permite buscar documentos en la aplicación Archivos, para poder traducirlos.
“Cargar texto de una imagen”. Para buscar fotografías en nuestra fototeca, para traducir el texto que pueda haber en ellas.
“Traducir por voz”. Esto nos permite traducir lo que se capta a través del micrófono (recomiendo que consultéis más abajo el apartado de cómo emplear esta función, pues parece inaccesible, pero se puede emplear, aunque eso sí, con ciertas dificultades).
“Guardar traducción”. Para guardar el resultado de la traducción aquí, en la aplicación, dentro de la pestaña “Buardadas”. Tras guardarla, el botón cambia a “Eliminar la traducción guardada”.
A esta altura de la pantalla se muestra el texto resultante de la traducción.
“Escuchar traducción”. Este botón nos permite escuchar el resultado de la traducción por medio de la voz del sistema.
“Compartir traducción”. Para compartirla a través de otras aplicaciones como mail, WhatsApp, o guardarla en una nube.
“Copiar traducción”. Nos copia el resultado de la traducción al portapapeles, para poder pegarlo donde deseemos.
Funcionamiento de la app
El funcionamiento de la aplicación es bastante sencillo. La forma de traducir cargando una imagen o un documento no precisa de ninguna explicación, pero el resto de funcionalidades sí que necesitan algunas indicaciones que encontraréis a continuación.
Cómo traducir escribiendo o pegando un texto
El texto a traducir lo podemos escribir o pegar en su cuadro de edición correspondiente. Para pegar, podemos emplear el botón que nos aparece justo tras el mencionado cuadro de edición, o hacerlo a través del rotor, con la opción de editar.
Una vez hemos escrito o pegado el texto, a continuación nos aparece un botón para escuchar el texto original. En cuanto al resultado de la traducción, lo encontraremos más abajo, tras el botón “Guardar traducción”. Aparece automáticamente, no hay que pulsar ningún botón. Y justo a continuación tenemos el botón “Escuchar traducción” por si deseamos escucharla.
Más abajo, tras los botones para compartir y copiar, se nos muestran varias alternativas a la traducción. Algo realmente útil e interesante.
Cómo traducir empleando la cámara
Función ideal para aquellos casos en los que deseamos traducir algo impreso.
Presionamos el botón “Escanear texto con la cámara” (si el botón está atenuado, hay que escribir primero cualquier letra en el cuadro de edición del texto a traducir y a continuación borrarlo. Entonces ya estará disponible).
Se nos abre una pantalla en la que una vez hemos enfocado el texto a traducir, nos aparecen los botones “Introducir” y “Detectar texto”. Para enfocar el documento, ya sabéis, se hace por medio de la cámara trasera del móvil, manteniendo una distancia de unos 15 cm entre esta y el texto.
Pues bien, tras enfocar el texto, y sin mover el móvil de esa posición de enfoque, tenemos que presionar primero el botón que detecta el texto y a continuación el que lo introduce.
Ahora la aplicación nos regresa automáticamente a la pantalla principal, donde encontraremos el texto captado en el correspondiente cuadro de edición del texto a traducir, y más abajo su traducción.
Cómo traducir empleando el micrófono
Función ideada para poder traducir lo que una persona nos está diciendo en su idioma, o viceversa, para traducir lo que nosotros le decimos.
Nota: Antes de emplear por primera vez está función, es recomendable dar los permisos del acceso al micrófono y al reconocimiento de voz a esta aplicación desde los ajustes del iPhone, en “Ajustes/ DeepL”. De esa forma, el proceso de grabar la voz esa primera vez es más sencillo.
Presionamos el botón “Traducir por voz” (si el botón está atenuado, ya sabéis, escribimos primero cualquier letra en el cuadro de edición del texto a traducir y luego lo borramos. Entonces ya estará disponible).
La primera vez que presionamos el botón para traducir por voz, se nos pide permiso para el acceso tanto al micrófono como al reconocimiento de voz. Tenemos que concederlos. Pero tal y como he comentado al principio de este apartado, si lo hemos hecho desde los ajustes, ya los habremos concedido y evitaremos confusiones, ya que este proceso de traducción es un tanto lioso. Sobre todo las primeras veces, hasta que le cogemos el Truquillo.
Pues bien, tras presionar el botón “Traducir por voz” se abre una pantalla en la que VoiceOver no dice absolutamente nada. Ningún problema, grabamos lo que deseamos traducir y una vez hemos concluido de grabar, presionamos Dos toques con dos dedos en medio de la pantalla.
Ahora puede que si hemos estado escuchando alguna canción o emisora de radio recientemente, se nos ponga en marcha su reproducción. Pero bueno, basta con volver a presionar dos veces con dos dedos en medio de la pantalla para detenerla. Si no se detiene, y si tenemos activada la atenuación de audio de VoiceOver, podremos escuchar al lector de pantalla por debajo de la música.
En esta pantalla observamos un botón para cancelar, la transcripción en texto de lo que hemos grabado y el botón “Detener grabación”. Pulsamos este último y automáticamente la aplicación nos regresa a su pantalla principal.
Lo que hemos grabado aparece en el cuadro de edición del texto a traducir, y más abajo aparece la traducción al idioma que hemos seleccionado.
Enlaces
Descarga DeepL para iOS desde la AppStore.
Autor, Jaime Franco
Fuente de la noticia: https://www.sucdepoma.org/2022/01/27/deepl-uno-de-los-mejores-traductores-que-emplean-inteligencia-artificial-en-ios/
