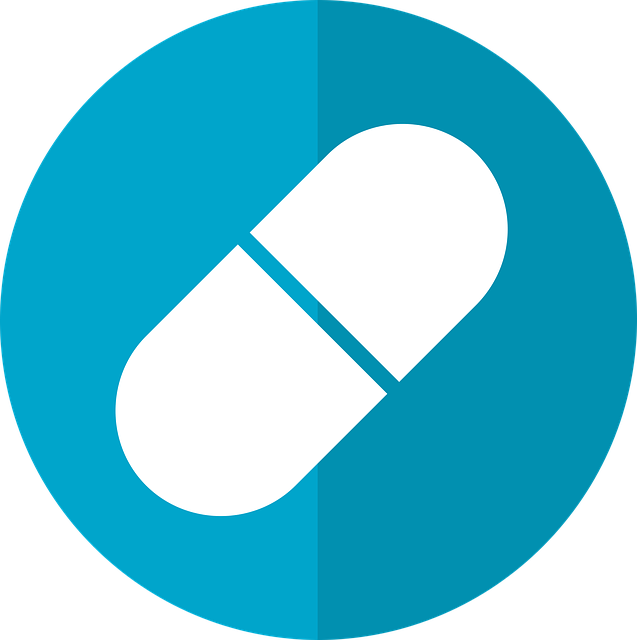
En esta píldora formativa te mostramos como trabajar con el Escritorio de Windows 10 con lector de pantalla Jaws versión 2020 Parte 2
1. ¿Qué es la barra de tareas de Windows 10?
La barra de tareas es el espacio ubicado, generalmente, en la parte inferior de la pantalla que contiene, entre otras cosas, el botón de Windows, la caja de búsqueda, accesos directos a aplicaciones o programas que están ejecutándose en el equipo.
2. ¿Cómo acceder a la barra de tareas?
Tenéis que utilizar la combinación WINDOWS + T para posicionaros en la barra de tareas, y por defecto se posiciona sobre el icono del Explorador de Archivos.
3. Recorrido de forma rápida por la barra de tareas hasta el escritorio de Windows 10
Vamos a hacer un recorrido por la barra de tareas hasta el escritorio, utilizando la tecla F6 verbalizará las diferentes partes.
4. Partes que componen la barra de tareas
La barra de tareas de izquierda a derecha está compuesta por las siguientes partes.
1. Botón de Windows: Como os he comentado antes, al pulsar el botón de Windows, se abre una ventana con tres paneles o columnas. Si pulsáis tecla Windows y FLECHA arriba, estáis ubicados en el panel central, aquí verbaliza todas las aplicaciones, agregadas recientemente, y se muestran las aplicaciones instaladas hace poco. Al pulsar FLECHA ABAJO, tenéis las aplicaciones más utilizadas, y si continuáis pulsando FLECHA ABAJO aparecen todas las aplicaciones o carpetas de aplicaciones, ordenadas alfabéticamente. Podéis utilizar la tecla INICIO o FIN para ir al principio o final del panel.
Para acceder al primer panel, tenéis pulsar SHIFT + TABULADOR y verbaliza inicio cuadro de lista, después utilizáis FLECHA ABAJO apara acceder a los diferentes botones que son:
1. Cuenta de usuario: Para acceder a la cuenta de usuario de Microsoft.
2. Documentos: Si pulsáis INTRO se abre el explorador de archivos y os posiciona sobre la carpeta de documentos.
3. Imágenes: Igual que la opción anterior, pero os ubicarán en la carpeta de imágenes.
4. Configuración: Para acceder a la venta de configuración del equipo y poder configurar todas las opciones, también se puede utilizar el atajo de teclado WINDOWS + I.
5. Inicio apagado: Para apagar, suspender o reiniciar el equipo, también se puede utilizar el atajo ALT + F4.
Por último, para acceder al panel derecho y último, desde inicio o aplicaciones agregadas recientemente, pulsáis el TABULADOR hasta encabezado de grupo productividad. En este panel, debajo del nombre Productividad, se muestran una serie de cajas, con iconos a aplicaciones dentro, estas cajas se denominan baldosas en Windows 10. No obstante, no recomiendo realizar ninguna configuración en este panel, ya que creo que no es muy accesible.
2. Caja de búsqueda o cuadro de búsqueda, ubicada junto al botón de Windows: Pulsad WINDOWS + S para ir a la caja de búsqueda, podéis buscar aplicaciones, archivos que estén ubicados en vuestro disco duro (aunque es mejor hacerlo desde el explorador de Windows), también podéis hacer búsquedas por internet, pero recomiendo mejor ir a una navegador…Me posiciono sobre la caja de búsqueda y escribo TIFLOTEC, la mejor coincidencia que encuentra, que es la primara que se muestra, es una carpeta que tengo en el escritorio con este nombre. Para navegar por el resto de opciones que aparecen tenéis que utilizar FLECHA ABAJO y os mostrará las búsquedas en internet, las carpetas y documentos que contengan el nombre de TIFLOTEC o similar a este nombre, para acceder al que queráis abrir os posicionáis encima y pulsáis INTRO. También podéis acceder a la caja de búsqueda con el comando WINDOWS + S.
3. Botón Cortana: Pulsad Windows + C para ir al botón de Cortana. Cortana es el asistente de voz de Microsoft, similar a Siri. Tenéis que activarlo y configurarlo para poder utilizarlo. Una vez configurado, podéis utilizar el comando ALT + M para preguntar a Cortana.
4. Botón vista de tareas: Pulsad Windows + TABULADOR para ir al botón vista de tareas. Muestra en el escritorio las ventanas con las aplicaciones en ejecución. Para pasar de una ventana a otra podéis utilizar FLECHA DERECHA y FLECHA IZQUIERDA. Para acceder a la vista de tareas de forma rápida tenéis el comando WINDOWS + TABULADOR, y ESCAPE para salir de la vista de tareas.
5. Explorador de Windows: Pulsad Windows + E. Es un componente principal del sistema operativo que permite administrar el equipo, buscar y crear archivos, carpetas, organizar y lanzar aplicaciones, entre otras cosas. Para más información podéis hacer el curso Explorador de Windows 10. A partir del explorador podéis anclar a la barra los iconos de aplicaciones que necesitéis.
6. Icono del tiempo: Utilizad F6. Muestra la temperatura de la ubicación donde estéis. Esta función se ha añadido en la actualización de Windows de primavera 2021.
7. Bandeja del Sistema: Pulsad Windows + B para posicionaros en la bandeja del sistema y FLECHA DERECHA o FLECHA IZQUIERDA para navegar por los iconos de la misma.
La bandeja del sistema es una pequeña sección de la barra de tareas donde encontraréis iconos del sistema, como el altavoz, el reloj, la red u otros iconos que se están ejecutando en segundo plano, como puede ser el Microsoft Defender, que es el antivirus de Windows, que está en ejecución aún cuando no aparece ninguna ventana abierta.
8. Botón mostrar escritorio: Este es el último botón de la barra de tareas, si pulsáis la barra espaciadora os posicionáis en el escritorio.
5. ¿Cómo anclar una aplicación a la barra de tareas?
Para fijar un icono en la barra de tareas y poder ejecutar la aplicación, sigue los siguientes pasos:
1. Pulsáis la tecla Windows y en la caja de búsqueda escribís la aplicación que queráis anclar en la barra, por ejemplo, Excel.
2. Al escribir el nombre, el icono de la aplicación se muestra, utilizad FLECHA DERECHA para acceder al menú, y FLECHA ABAJO hasta la opción anclar a la barra de tareas.
3. Por último pulsáis INTRO y el icono de acceso directo ya figura en la barra de tareas.
6. ¿Cómo eliminar una aplicación de la barra de tareas?
Si tenéis un icono con acceso directo a una aplicación en la barra de tareas y queréis eliminarlo, tenéis que hacerlo de la siguiente forma:
1. Pulsáis la tecla Windows + T y os posicionáis en la barra de tareas.
2. Utilizad FLECHA DERECHA para desplazaros por los iconos hasta posicionaros sobre el icono de la aplicación que queréis eliminar.
3. Una vez sobre el icono, pulsáis SHIFT + F10 y se despliega un menú.
4. Utilizáis FLECHA ARRIBA hasta desanclar de la barra de tareas y TECLA INTRO.
7. ¿Cómo abrir las aplicaciones de la barra de tareas de forma rápida?
Si queréis abrir las aplicaciones de la barra de forma rápida podéis utilizar el comando WINDOWS + 1, para abrir la primera, en este caso el explorador, o la que tengáis, WINDOWS + 2 para abrir la segunda aplicación, y así sucesivamente hasta WINDOWS + 9, aunque podéis añadir más aplicaciones en la barra, sólo se pueden abrir de forma rápida las nueve primeras.
Accede al videotutorial completo aquí.
Recuerda que puedes acceder a los distintos cursos de nuestra plataforma en el siguiente registro
