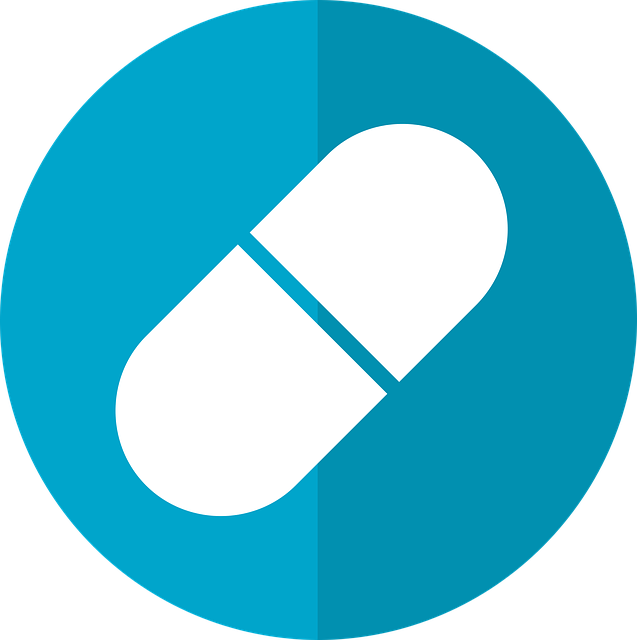
En esta píldora formativa te mostramos como trabajar con el Escritorio de Windows 10 con lector de pantalla Jaws versión 2020
1. ¿Qué es el Explorador de archivos de Windows 10?
El explorador de Windows es un componente principal del sistema operativo que permite administrar el equipo, crear archivos y carpetas, lanzar aplicaciones, etc.
2. ¿Cómo acceder al Explorador?
Para acceder al explorador tenéis que utilizar la tecla WINDOWS + E y se abre la ventana del explorador.
3. ¿Cómo expandir la cinta de opciones?
Para expandir la cinta de opciones del Explorador, en el caso de que la tuvierais oculta, tenéis que utilizar el comando CONTROL + F1.
4. Diferentes partes que componen el Explorador y cómo navegar por las mismas
El Explorador está compuesto por las siguientes partes:
1. En la parte superior está la cinta de opciones superior, compuesta por cuatro pestañas, que son: Archivo, Inicio, Compartir y Vista. Para acceder a esta cinta de opciones tenéis que utilizar la tecla ALT y verbalizará cinta de opciones superior. Para desplazaros por las diferentes pestañas de la cinta, utilizad FLECHA DERECHA o FLECHA IZQUIERDA. Una vez que os posicionéis en una pestaña, para acceder a las opciones de la misma tenéis que pulsar FLECHA ABAJO y TABULADOR para navegar por las diferentes opciones de la pestaña.
2. Debajo de la cinta de opciones, se encuentra la barra de direcciones: Esta barra os indica donde estáis situados. Para ir a la barra de direcciones tenéis que pulsar ALT + D y verbalizará dirección campo de edición de cuadro combinado. Por defecto la barra de direcciones muestra Acceso rápido, también podéis cambiarlo a Este equipo. Más abajo, en el punto 8 explico cómo modificar esta vista.
3. Junto a la barra de direcciones está el cuadro de búsqueda: Sirve para buscar archivos o carpetas. Podéis utilizar CONTROL + F para posicionaros en la misma y escribir el nombre de un archivo o carpeta que queráis buscar y pulsáis tecla INTRO. El resultado se muestra en el panel de contenido, que está debajo, tenéis que pulsar TABULADOR para acceder al mismo y FLECHA ARRIBA o FLECHA ABAJO para moveros por la lista.
4. Árbol de navegación: Debajo de la barra de direcciones hay 2 paneles, el de la izquierda es el panel árbol de navegación, donde os podéis desplazar por las carpetas principales del equipo, discos duros, también muestra si tenéis algún pincho conectado, la carpeta de One Drive, etc..En el árbol de navegación no se muestran archivos.
Para acceder al árbol de navegación, una vez abierto el Explorador, el foco se posiciona en el panel de contenido, carpetas frecuentes, que explicaré después de este punto. Tenéis que pulsar SHIFT + TABULADOR para ir al árbol de navegación y FLECHA ARRIBA o FLECHA ABAJO, para navegar por el mismo, también podéis utilizar la tecla de INICIO o FIN para posicionaros sobre el primer o último elemento, respectivamente. Para abrir, cualquier elemento tenéis que pulsar tecla INTRO, y el contenido se muestra en el panel derecho, denominado panel de contenido.
5. Panel de contenido: El panel de contenido es donde se posiciona el foco al abrir el Explorador, verbaliza carpetas frecuentes, que es la configuración predeterminada. En este panel se muestran el contenido de las carpetas abiertas desde el árbol de navegación. Para navegar por el mismo, si tenéis la vista configurada en formato lista, tenéis que utilizar FLECHA ARRIBA o FLECHA ABAJO.
5. ¿Cómo mostrar el panel de navegación del Explorador?
Si no tenéis el panel árbol de navegación en el Explorador, tenéis que acceder al botón panel de navegación para activarlo. Para ello seguid los siguientes pasos:
1. Pulsáis ALT para acceder a la cinta de opciones y FLECHA DERECHA hasta pestaña vista.
2. Flecha abajo, donde se encuentra el Panel de Navegación.
3. Barra espaciadora para abrir el menú del panel.
4. Se posiciona por defecto sobre la primera opción que es Panel de Navegación, para activarla pulsa BARRA ESPACIADORA, si ya está activa verbaliza Panel de Navegación verificado.
6. ¿Cómo mostrar la biblioteca de Windows en el panel árbol del Explorador?
La biblioteca de Windows es el lugar donde podéis guardar documentos, música, imágenes, y cualquier otro tipo de archivo en una misma ubicación. Por lo tanto, esto os permitirá tener un mayor orden en el momento de agregar diferentes tipos de contenido en vuestro equipo.
Para habilitar la biblioteca tenéis que seguir los mismos pasos que para mostrar el panel de navegación, una vez abierto el menú del panel utilizad FLECHA ABAJO hasta mostrar bibliotecas y pulsáis BARRA ESPACIADORA para activar la opción.
7. ¿Cómo cambiar el formato de vista del panel de contenido al abrir el Explorador?
Al abrir el Explorador el panel de contenido puede tener dos vistas, que son:
1. Las carpetas frecuentes: Muestra una lista con las carpetas más utilizadas.
2. Las carpetas del equipo y los dispositivos y unidades del equipo.
Para configurar una vista u otra, sigue los siguientes pasos:
1. Pulsáis ALT para acceder a la cinta de opciones y FLECHA DERECHA hasta pestaña vista.
2. Flecha abajo, y TABULADOR hasta Opciones (es el último botón), donde verbaliza, cambiar opciones de carpeta y búsqueda.
3. Pulsáis nuevamente la BARRA ESPACIADORA para abrir la ventana de configuración.
4. En la primera pestaña General se posiciona en abrir el explorador de archivos en, y hay dos opciones: Acceso rápido y este equipo, con FLECHA DERECHA y FLECHA IZQUIERDA muestra las opciones, recomiendo dejar la opción de este equipo, ya que más útil a la hora de trabajar con el Explorador.
5. Una vez seleccionada la opción de este equipo, pulsáis TABULADOR hasta botón aplicar y BARRA ESPACIADORA para aplicar cambios e INTRO para validar.
8. Atajos de teclado para trabajar con el Explorador
A continuación, os facilito una serie de atajos de teclado para que podáis trabajar con archivos y carpetas en el Explorador:
• WINDOWS + E: Abrir el Explorador
• CONTROL + N: Abrir una nueva ventana del Explorador
• CONTROL + W: Cerrar el Explorador
• CONTROL + F: Ir a la caja de búsqueda del Explorador
• ALT + D: Ir a la barra de direcciones del Explorador
• ALT + FLECHA DERECHA: Ver la carpeta siguiente
• ALT + FLECHA IZQUIERDA: Ver la carpeta anterior
• CONTROL + SHIFT + E: Desplegar carpetas en panel árbol
• CONTROL + C: Copiar archivo o carpeta
• CONTROL + X: Cortar archivo o carpeta
• CONTROL + V: Pegar archivo o carpeta
• CONTROL + Z: Deshacer la última acción realizada
• CONTROL + Y: Repetir la última acción realizada
• CONTROL + SHIFT + N: Crear una nueva carpeta
• F2: Modificar el nombre de una carpeta o archivo
• SHIFT + FLECHA ABAJO: Para seleccionar archivos o carpetas, de uno en uno, cuando están en formato lista y dentro de una misma ubicación
• SHIFT + FIN: Para seleccionar TODOS los archivos o carpetas, cuando están en formato lista y dentro de una misma ubicación
Accede al videotutorial completo aquí.
Recuerda que puedes acceder a los distintos cursos de nuestra plataforma en el siguiente registro
