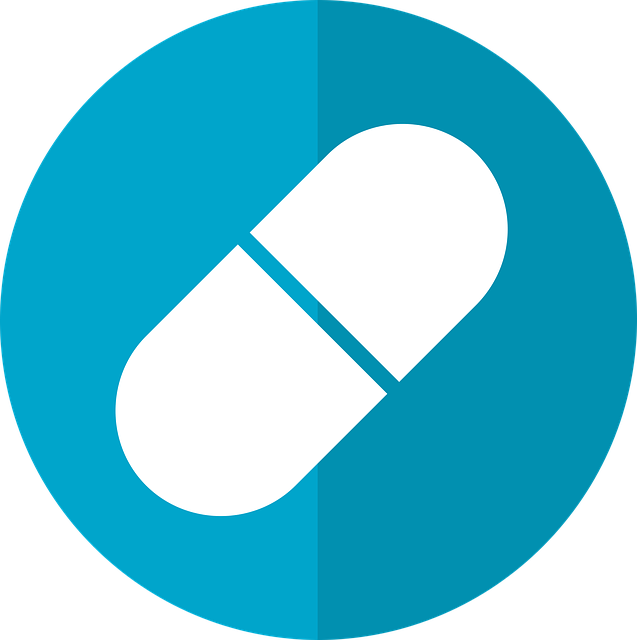
En esta píldora formativa te mostramos como trabajar con el Escritorio de Windows 10 con lector de pantalla Jaws versión 2020 Parte 1
1. ¿Qué es el escritorio de Windows?
El escritorio es el área de la pantalla donde se muestran los iconos de acceso director a las aplicaciones, también puede haber accesos directos a archivos o carpetas. En la parte inferior del escritorio, está la barra de tareas, que también forma parte del mismo.
En el escritorio también se muestran las ventanas de las aplicaciones, cuando están abiertas.
2. ¿Cómo acceder al escritorio?
Cuando tengáis una aplicación abierta, podéis posicionaros en el escritorio, pulsando WINDOWS + D, y nuevamente WINDOWS + D para regresar a la aplicación
Si estáis trabajando con varias aplicaciones y queréis minimizarlas todas a la vez, para ir al escritorio, tenéis que pulsar WINDOWS + M.
3. ¿Cómo están organizados los iconos del escritorio?
Los iconos están colocados en columnas y filas, como en una cuadrícula, uno debajo del otro. Cuando se completa la primera columna, se ubican en una columna nueva, al lado, y así sucesivamente.
4. ¿Cómo navegar por los iconos del escritorio?
Para navegar por los iconos del escritorio, podéis utilizar las teclas de dirección, flecha arriba y flecha abajo, para moveros por los iconos de una columna y flecha derecha e izquierda, para desplazaros entre iconos que estén en diferentes columnas.
También podéis utilizar la tecla INICIO y FIN, para ir al primer icono y al último, respectivamente.
Otra opción para desplazaros por los iconos, es utilizar la primera letra de la aplicación de la cuál tengáis un acceso directo en el escritorio, por ejemplo si tenéis un acceso directo para Word, pulsáis W, y se posiciona sobre el icono de Word. Cuando existen varios accesos directos de aplicaciones que comienzan por el mismo nombre, hay que pulsar la inicial varias veces y salta de un icono a otro.
5. ¿Cómo crear una tecla de método abreviado para abrir una aplicación del escritorio?
Una opción rápida para abrir aplicaciones desde el escritorio, es configurar un atajo de teclado, para cada aplicación que se encuentre en el escritorio, para ello tenéis que seguir los siguientes pasos:
- Os posicionáis sobre el acceso directo de la aplicación en el escritorio.
- Pulsáis SHIFT + F10 y se despliega un menú de contexto.
- Tenéis que navegar hasta la opción propiedades que está al final de menú, para no tener que pasar todo el menú con FLECHA ABAJO, podéis utilizar FLECHA ARRIBA y accedéis directamente a la última opción, que es propiedades, pulsáis INTRO.
- Se muestra una nueva ventana, tenéis que TABULAR hasta la opción Tecla de método abreviado/tecla rápida, por defecto aparece ninguna. Para crear la tecla de método abreviado pulsáis tecla CONTROL y la primera letra de la aplicación, por ejemplo, para Word sería CONTROL y W.
- Ahora pulsa el TABULADOR hasta botón aplicar, y tecla INTRO dos veces.
- Para comprobar que os funciona, os posicionáis sobre el icono del escritorio que hayáis creado la configuración de método abreviado y pulsáis CONTROL + la letra que corresponda, y la aplicación debería de abrirse.
6. ¿Cómo crear en el escritorio un acceso directo a una aplicación?
Para tener un icono de acceso directo a una aplicación en el escritorio, tenéis que seguir los siguientes pasos:
- Pulsa la tecla WINDOWS, y escribe en la caja de búsqueda el nombre de la aplicación de la cuál quieres crear el acceso directo, en este ejemplo lo haremos con Excel, se abre un panel y muestra la mejor coincidencia que es Excel.
- Pulsa FLECHA DERECHA hasta abrir y FLECHA ABAJO hasta abrir ubicación de archivo, ahí pulsa INTRO.
- Se abre la carpeta de programas donde está ubicado el acceso directo a Excel, y automáticamente os posiciona sobre el icono de acceso directo.
- Pulsa SHIFT + F10 y FLECHA ABAJO hasta crear acceso directo.
- Se abre una nueva venta que os preguntará si queréis colocar el icono de acceso directo en el escritorio.
- Pulsa INTRO y el icono se mostrará en el escritorio.
7. ¿Cómo eliminar un acceso directo del escritorio?
Para eliminar un acceso directo del escritorio, es tan sencillo con pulsar CONTROL + D o tecla suprimir.
Accede al videotutorial completo aquí.
Recuerda que puedes acceder a los distintos cursos de nuestra plataforma en el siguiente registro
