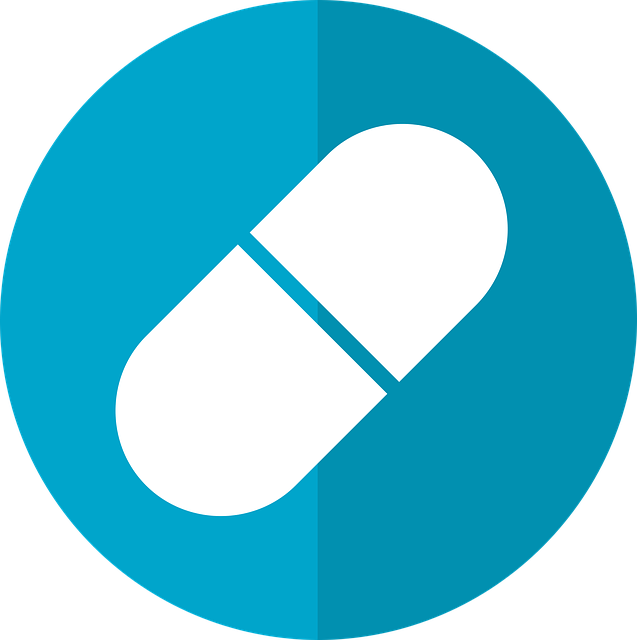
En esta píldora formativa te mostramos cómo utilizar WhatsApp Web con NVDA
WhatsApp, aplicación de mensajería instantánea popular, tiene un servicio para utilizarse en un ordenador, mediante una interfaz web. En este tutorial te ayudaremos a conocer mejor su estructura y cómo interactuar con NVDA, para un uso más cómodo.
Existen dos formas de acceder a WhatsApp Web:
- Desde el navegador, puedes ir a web.whatsapp.com
- Usar la aplicación que puedes obtener en las descargas de WhatsApp o en la Microsoft Store para Windows10.
Si te gustaría tener una descripción de imágenes que se envíen a las conversaciones, puedes usar WhatsApp Web con Google Chrome. Hay 2 formas de activar esta función. En la configuración de este navegador, sección accesibilidad y seleccionando la opción correspondiente (activar descripciones de imágenes en línea) o accediendo al menú contextual (con aplicaciones o shift+f10) y buscando la opción anteriormente mencionada. Se te preguntará si deseas activar la descripción de imágenes en línea, diálogo que aparecerá automáticamente, y dándole en «Sí, acepto» activas esta función.
Ya sea desde el navegador o la aplicación, el funcionamiento es el mismo. La aplicación te permite usar control+tab y control+shift+tab para moverte entre pestañas, además de poder configurarse para arrancar automáticamente. Es útil si deseas tener notificaciones de WhatsApp en tu PC de forma separada al navegador o alguna nueva función, como las llamadas y videollamadas.
ESCANEANDO EL CÓDIGO QR
El primer paso es escanear el código QR. Abre WhatsApp en tu teléfono, pulsa más opciones o el botón equivalente para el menú (pestaña Configuración si usas iPhone), WhatsApp Web, escanear código QR o vincular tu dispositivo. Luego, usa tu método de desbloqueo si lo solicita.
Aparecerá un código QR en tu pantalla que tendrás que enfocar con la cámara. Asegúrate de desactivar la cortina de pantalla si la estabas usando.
- Para ayudarte a saber dónde está el código, activa en las opciones de NVDA, categoría ratón, la casilla reproducir audio cuando el ratón se mueva.
- Luego, pulsa la g para ir al gráfico «Scan Me», y NVDA+dividir del teclado numérico (disposición de escritorio) o NVDA+shift+m (disposición portátil). Verifica qué disposición usas en la categoría teclado si no estás seguro.
- NVDA reproducirá un pitido que te ayudará con la distancia del código. Enfoca la cámara del teléfono hacia la pantalla, con una distancia entre el ratón o touchpad y la barra espaciadora. Si tienes dudas, puedes pedir ayuda visual.
- Cuando el teléfono vibre, ya estarás conectado.
Nota: Si el código QR caduca, encontrarás un botón para actualizarlo. Si no deseas que tu sesión se mantenga abierta, desactiva la casilla de verificación Mantener sesión iniciada antes de escanear el código QR. También puedes administrar tus sesiones abiertas en un futuro con el teléfono, desde el apartado WhatsApp Web al que accedemos para el código QR.
ESTRUCTURA
Si vamos con modo exploración pulsando control+inicio, tenemos:
- Estados. Podemos ver los estados que hayan publicado nuestros contactos. Esto no es muy cómodo, ya que aparecen los contactos que han actualizados recientemente, pero no es sencillo activarlos, por lo que te recomendamos ver estados desde el teléfono si usas esta función.
- Nuevo chat: Nos permite escribir a alguno de los contactos, algo que también podemos hacer desde el cuadro de búsqueda que explicaremos luego.
- Menú: Al pulsarlo, tenemos una serie de opciones, como nuevo grupo, ver los mensajes destacados o los ajustes (configuración).
- Cuadro de edición (después del texto Buscar y empezar un chat nuevo). Podemos escribir aquí el nombre de un contacto o grupo y pulsar enter, o las flechas para navegar por los resultados.
- Lista de chats: Para poder interactuar mejor aquí es necesario usar el modo foco.
Al final podemos encontrarnos con el texto que nos recuerda mantener el teléfono conectado y, si estamos desde el navegador, puede estar un enlace para obtener la aplicación independiente de WhatsApp.
Si deseas tener notificaciones y estás desde el navegador, también habrá un texto que dice Recibe notificaciones de nuevos mensajes. Puedes pulsar control+NVDA+f y escribir notificaciones o alguna otra palabra clave relacionada para encontrarlo. Luego, pulsa enter en activar y acepta el permiso si el navegador lo solicita (el diálogo se enfocará automáticamente o según el navegador lo puedes localizar con f6 o alt+shift+a).
INTERACTUANDO EN LOS CHATS
Una buena práctica es pulsar control+inicio con NVDA puesto en modo exploración, luego la e y por último NVDA+espacio o enter para activar el modo foco. Si pulsas flecha abajo, el foco se pone en la lista de chats para que puedas navegar por las diferentes conversaciones. Si pulsas enter se abre el que seleccionaste, y si pulsas flecha derecha se abrirá el menú contextual para tener opciones como archivar, silenciar o salirnos de algún grupo.
Nota: Cuando navegas por la lista de chats con flechas arriba y abajo estos se seleccionan individualmente mientras pasamos. Esta es una desventaja, porque en cuanto pasemos por un chat, en la pantalla se empieza a mostrar y los mensajes se marcan como leídos. Además, control+flechas no funciona para navegar sin seleccionar como en otras listas ni tampoco se puede seleccionar con espacio, es bueno dejar que NVDA nos diga cuántos mensajes tenemos sin leer antes de seguir navegando. Para ir a uno específico, mejor escribe una parte del nombre.
Para escribir una parte del nombre e ir al chat que queramos, hay que situarse en el cuadro de edición. Es bueno hacerlo con modo exploración, control+inicio, e y enter. Cuando empecemos a escribir podemos pulsar flecha abajo para ver los resultados y así ir con enter, como siempre.
REVISANDO Y ESCRIBIENDO MENSAJES
Cuando entramos a un chat, el foco se sitúa sobre el cuadro de edición para escribir un mensaje. Podemos revisar los mensajes con modo foco o exploración.
Primero, se pulsa tab para ir a la lista de mensajes. Con modo foco, flechas arriba y abajo se mueven y podemos reproducir una nota de voz con espacio. En modo exploración se tiene que pasar por el número y el nombre del contacto (ya sea en un chat individual o grupal) y se reproducen los mensajes de voz con enter. Para revisar mejor los textos largos, activar el botón leer más, descargar un archivo adjunto o añadir a un grupo/enviar un mensaje a un contacto que nos enviaron, podemos volver a modo exploración (NVDA+espacio) y revisar como cualquier página web. Además, para los mensajes de voz o audios adjuntados el botón sin etiquetar que aparece después de la persona y antes del texto de mensaje de voz es el de reproducir o pausar. Con Chrome y la descripción de imágenes activada, NVDA dirá que no hay ninguna descripción disponible. Después de mensaje de voz, aparece su duración total y luego encontramos un deslizador para adelantar o retroceder el mensaje cuando activemos modo foco allí. Si nos enviaron un video, podemos pulsar enter en un texto que nos indica la duración de este o simplemente, un elemento “Cliqueable” que también aparece para ver una imagen.
En modo foco, podemos pulsar flecha derecha sobre un mensaje para responder, responderlo en privado, eliminar o enviar un mensaje privado a esa persona dentro de un grupo. Al eliminar un mensaje nuestro, aparece un diálogo que se enfoca automáticamente, donde debemos elegir si eliminar para ti o para todos. Puedes localizarlo con el modo exploración. En este menú también podemos reenviar un mensaje o descargar un audio, foto o video.
Para reenviar un mensaje:
- En la lista de mensajes con modo foco, abre el menú contextual del mensaje que desees reenviar con flecha derecha y luego dale flecha abajo hasta reenviar, y enter.
- Pulsa NVDA+espacio para activar el modo exploración, y luego control+fin. Hay un botón reenviar mensaje. Púlsalo para seguir.
- Ahora sale un cuadro de edición. Busca el contacto o grupo, o dale flecha abajo hasta encontrarlo y pulsa enter.
- Luego, con modo exploración, verás dos botones sin etiquetar. Pulsa el segundo y el mensaje se reenviará.
Para reenviar una foto o un video, deberás abrir el contenido con enter pulsando sobre la duración del video y seguir los pasos 2, 3 y 4.
Si pulsamos tab nos encontramos con el botón abrir panel de emojis. Aquí, con modo exploración, podemos ver los botones cerrar panel (lo mismo que pulsar escape para salir de los emojis y similares) y los botones para abrir panel de emojis, Gif y Stikers.
Nota: Podemos elegir categorías, pero NVDA no puede anunciar los emojis en el panel de WhatsApp hasta que los insertemos. Si usas Windows 10 es mejor usar el panel de emojis del propio sistema (Windows+punto) en el cuadro de edición, o para versiones anteriores de Windows propuestas como el complemento Emoticons.
Si necesitamos revisar la información de un contacto o grupo, con modo exploración podemos pulsar control+inicio y luego la b para localizar el botón con el nombre del chat y la última hora de conexión o en línea (si el contacto tiene activado el mostrarlo) o el nombre del grupo y los participantes. Pulsa enter para ver número de teléfono, archivos, entre otras cosas o administrar algún grupo desde ahí.
ESCRIBIR, ADJUNTAR Y MENSAJES DE VOZ
Escribir un mensaje es sencillo. El cuadro de edición funciona como cualquier otro. Al pulsar enter, se envía el mensaje. Se puede pegar un texto de varios párrafos si lo necesitas.
Luego tenemos el botón adjuntar. Al pulsarlo, se nos despliegan cinco botones que son fotos y videos, cámara, documento, contacto y ubicación. Probablemente uses más el primero y el tercero (fotos o videos y documento). Se abre el explorador de archivos de Windows, y una vez elijamos el archivo y pulsemos enter debemos localizar el botón añadir archivos. Después de ese botón hay otro sin etiquetar, este es el que envía. Se puede localizar con control+inicio otra vez, y luego con la b (navegar por botón en el modo exploración). Con el botón añadir archivos, se pueden, como su mismo nombre lo dice, añadir más de uno para adjuntarlos todos al momento de pulsar enter en el botón sin etiquetar, pero se tiene que pulsar varias veces y seguir el proceso de selección mediante el explorador para añadir uno por uno.
Nota: Si usas la opción documento para enviar un audio, se envía como cualquier otro tipo de documento (sin los botones para descargar y reproducir directamente en el chat). Si deseas que se adjunte como mensaje de voz, debes usar el primer botón de fotos y videos y cuando se abra el explorador, darle tabulador hasta tipo, flecha abajo y luego enter en todos los archivos o all files, y seguir con el proceso.
Para gravar mensajes de voz, localiza con modo exploración el último botón sin etiquetar. Este inicia la grabación. Si estás desde un navegador y es la primera vez, deberás permitir el acceso al micrófono y empezar a grabar. De nuevo se tiene que seguir el proceso del diálogo de permiso que aparece.
Cuando inicie la grabación, el foco se va a «escribir un mensaje». Dale escape y control+fin o varias veces flecha abajo. El último botón envía el mensaje, y arriba tienes la duración que llevas hasta el momento junto a otro botón para cancelar la grabación.
También puedes consultar un tutorial sobre Cómo gravar mensajes de voz y compartir archivos mediante WhatsApp Web, por Sergio Gómez.
LLAMADAS Y VIDEOLLAMADAS
Si usas la aplicación que puedes descargar desde la web de WhatsApp o Microsoft Store, podrás hacer y recibir llamadas y videollamadas con otra persona. Hasta el momento, esta función no está disponible en WhatsApp Web desde el navegador.
El funcionamiento es sencillo. Después del botón que contiene el nombre del contacto en el chat (el que al pulsar enter abre la información) tienes dos botones etiquetados, llamada y videollamada. Cuando actives uno de ellos se abrirá una ventana independiente para el control de la llamada, donde todos los controles para finalizar, cambiar los dispositivos de audio y video, quitar o poner cámara y micrófono, están etiquetados.
Cuando recibas una llamada, también se abrirá una ventana independiente donde tienes los botones etiquetados para responder o rechazar.
CONCLUSIÓN
Esperamos que este tutorial te sirva para ayudar a entender mejor el uso de WhatsApp Web con NVDA. Cosas como los ajustes a los que puedes acceder desde el botón menú están etiquetadas, así que te animamos a explorar.
Como todo, WhatsApp Web y la aplicación se van actualizando con el tiempo, así que desde aquí este tutorial se irá actualizando cuando sea necesario. Por su puesto, puedes dejarnos comentarios si tienes alguna pregunta, sugerencia o algún aporte.
¡Hasta la próxima!
Escrito por Carlos Esteban Martínez Macías, con colaboración de Elson Efraín Carrera Vásquez.
Fuente oficial: https://nvda.es/2021/04/03/tutorial-uso-de-whatsapp-web-con-nvda/
Recuerda que puedes acceder a los distintos cursos de nuestra plataforma en el siguiente registro
